| 일 | 월 | 화 | 수 | 목 | 금 | 토 |
|---|---|---|---|---|---|---|
| 1 | 2 | 3 | ||||
| 4 | 5 | 6 | 7 | 8 | 9 | 10 |
| 11 | 12 | 13 | 14 | 15 | 16 | 17 |
| 18 | 19 | 20 | 21 | 22 | 23 | 24 |
| 25 | 26 | 27 | 28 | 29 | 30 | 31 |
- LattePanda
- 라떼판다 우분투
- CentOS 8
- CentOS
- centos 7
- RHEL 7
- WireGuard
- Windows 10 Home
- PostgreSQL
- Rocky Linux
- MariaDB
- Openstack Rocky
- RDP Wrap
- RHEL 8
- nextcloud
- Packstack
- haproxy
- Kubernetes
- Rocky Linux 8
- openstack
- MySQL
- 자작 NAS
- 라떼판다 NAS
- LattePanda Ubuntu
- 라떼판다
- podman
- MSA
- LattePanda NAS
- ubuntu
- RHEL
- Today
- Total
간마늘작업소
[LattePanda NAS] 01.LattePanda Linux 용 BIOS 설치 본문
LattePanda는 x86-64 계열 CPU를 탑재했지만 호환성을 매우 타는 듯 합니다. 운영체제도 쉽게쉽게 설치할 수 없고 제공해주는 이미지를 사용해야 합니다.
게다가 Arduino Leonardo가 내장되어 있다 보니 전원을 인가하면 얘부터 초기화 하느라 정작 부팅은 후순위로 밀리는데 이 경우 훗날 재부팅을 하거나 강제로 전원을 내릴 때 문제가 될 여지가 있다고 합니다. 그래서 BIOS를 업데이트 하고 설정을 먼저 해줘야 합니다.
https://github.com/LattePandaTeam/LattePanda-Win10-Software
LattePandaTeam/LattePanda-Win10-Software
Contribute to LattePandaTeam/LattePanda-Win10-Software development by creating an account on GitHub.
github.com
Linux(Ubuntu) 용 BIOS 경로는 다음과 같습니다.
/Bios/LattePanda V1.2 for CR200 Z8350 only/BIOS for Ubuntu/
파일명 : DF-BI-7-S70CR200-CC34E-004-I_LINUX.zip
우선, 기기 버전을 확인해야 합니다.
Note: This BIOS is only for all CR200 z8350. Find your sticky paper on LattePanda board to check the version.
....라 적혀있군요.

LattePanda 측면에 정보가 적혀있습니다. CR200 Z8350이 적혀있는 것을 보니 제가 사용할 물건과 동일한 버전이네요. 안심하고 사용합니다.
해당 링크에 있는 압축 파일을 설치해서 압축을 풀어봅니다.
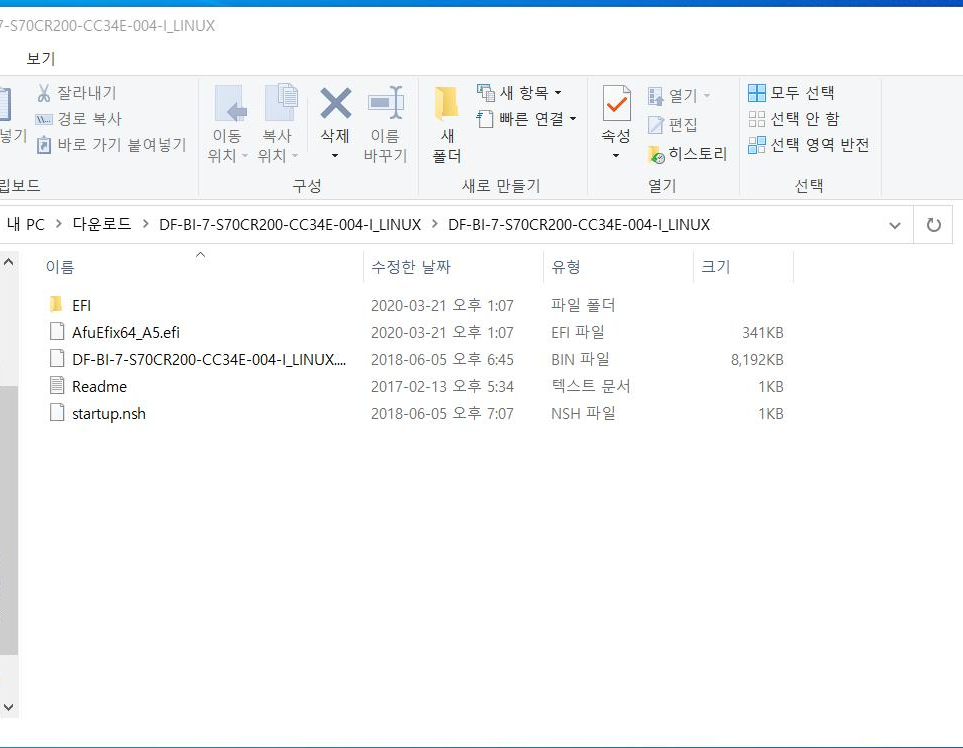
이걸 그대로 LattePanda에 연결할 USB 메모리의 최상단에 넣습니다.
저는 Ubuntu 16.04 LTS 설치까지 하나로 하기 위해서 8 GB의 용량을 가진 물건을 사용하겠습니다.
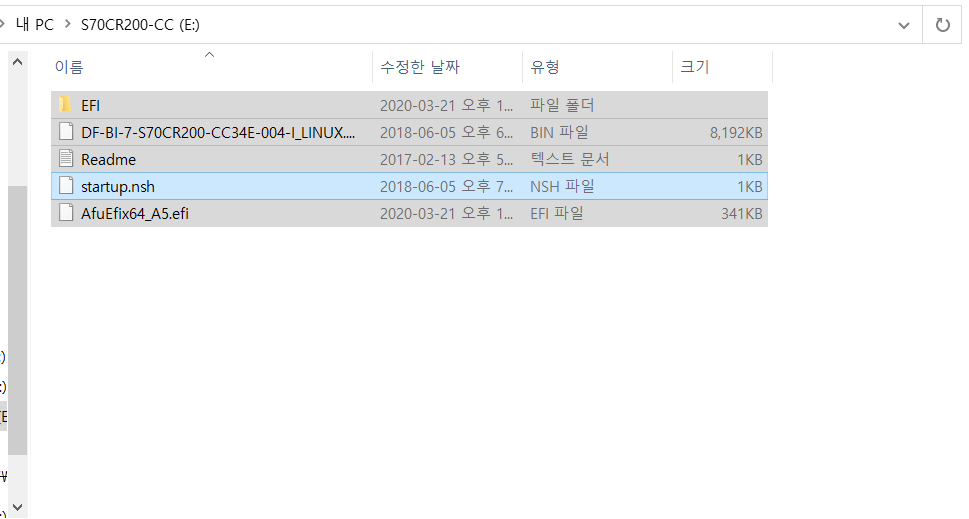
그리고 이걸 LattePanda에 연결해주고 전원을 인가합니다.

저는 이렇게 연결했습니다.
주의 : 반드시 연결할 것 모두 연결하고 전원 연결을 해주시기 바랍니다!!!!!!!!!!!
그러면 LattePanda가 알아서 부팅을 시작하고 자동으로 startup.nsh를 실행해서 BIOS를 설치합니다.

그리고
|
1
|
fs1:\>
|
cs |
이렇게 뜨면 끝입니다.
이제 micro 5핀 케이블을 빼주고 다시 연결한 다음, 전원 버튼을 눌러주고 키보드의 Del 버튼을 눌러줍니다.
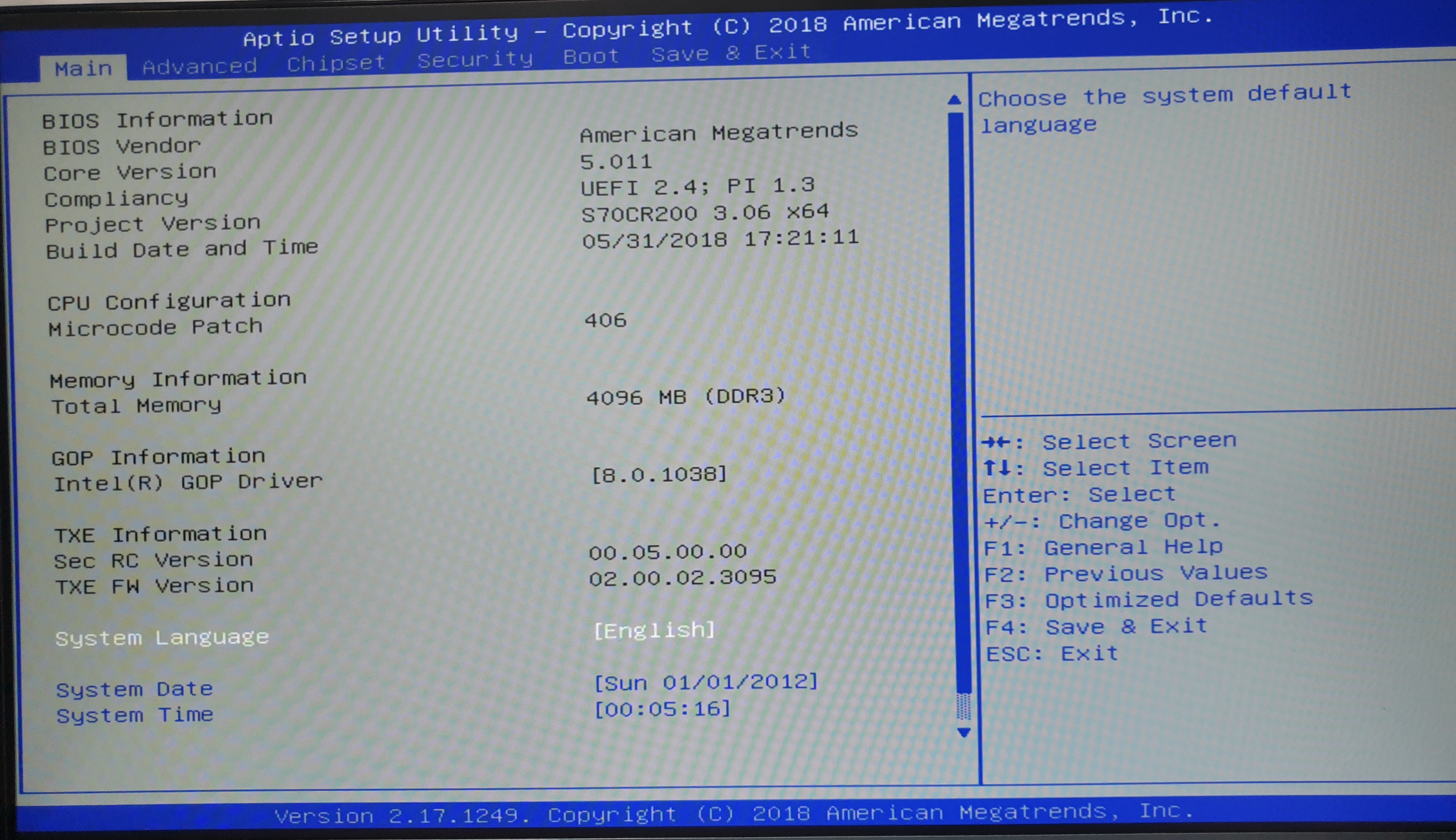
그러면 이렇게 BIOS에 들어올 수 있습니다. 키보드의 화살표 버튼을 이용해 Boot로 이동합니다.
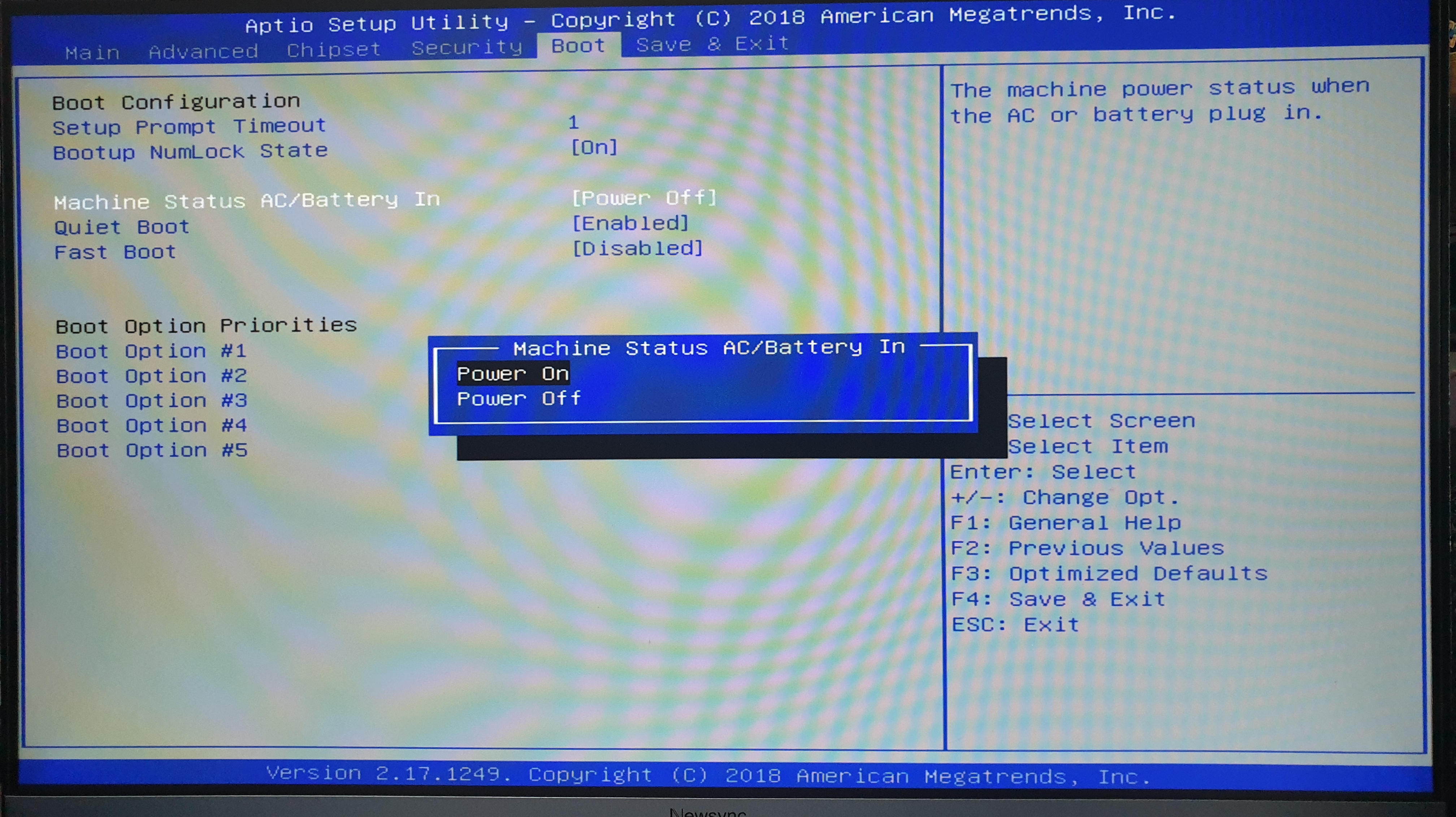
Machine Status AC/Battery In으로 가져와서 Power Off를 Power On으로 변경합니다.
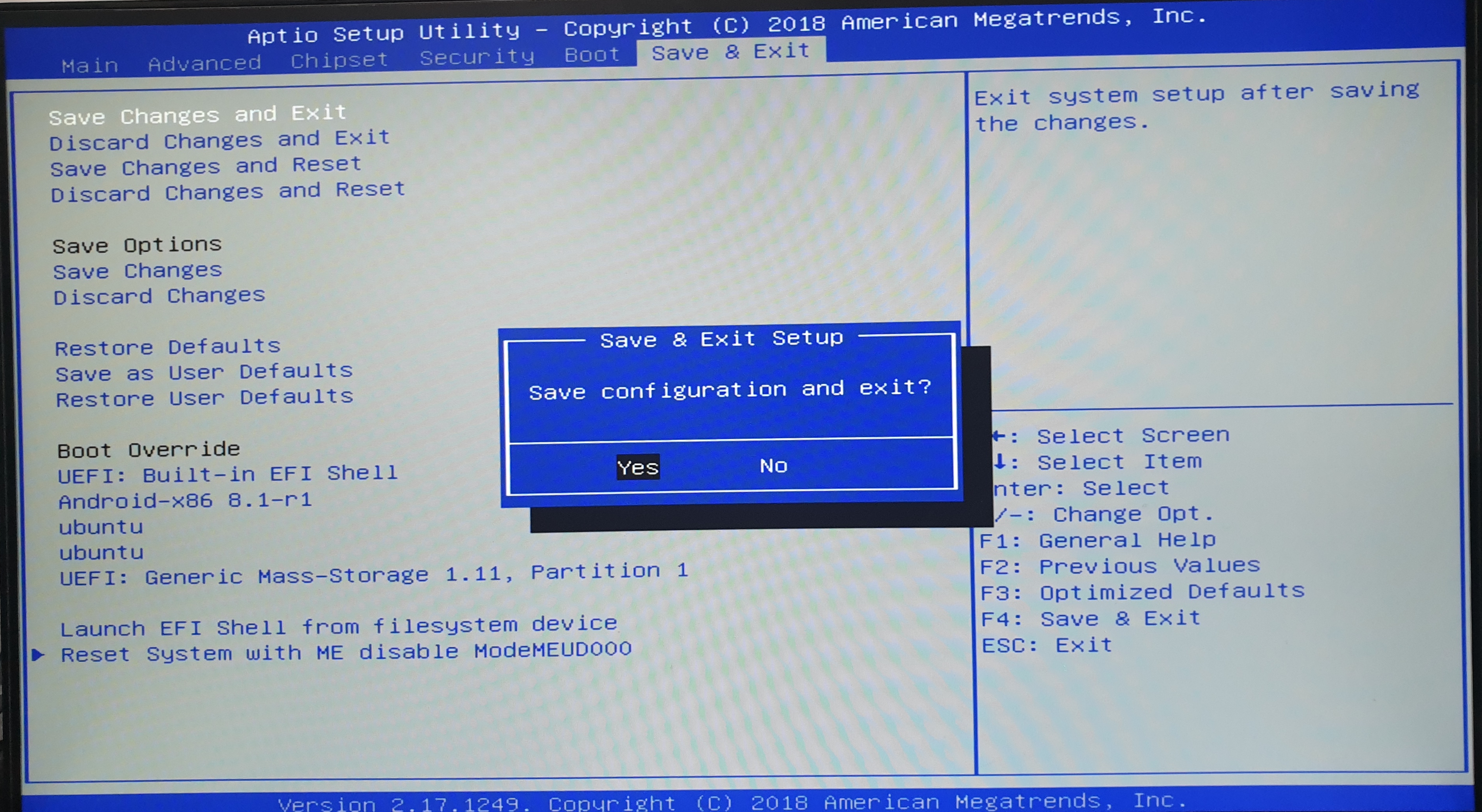
Save & Exit로 넘어와서 Save Changes and Exit로 들어와 Yes를 누르고 저장 및 종료를 합니다.
다음 포스트는 Ubuntu 16.04 LTS 설치입니다.
'작업물 > LattePanda NAS' 카테고리의 다른 글
| [Ubuntu NAS] 05.Nextcloud 설치 (Feat.LattePanda) (2) | 2020.08.11 |
|---|---|
| [Ubuntu NAS] 04.Apache2, MariaDB 10.4, PHP 7.3, phpMyAdmin 설치 (Feat.LattePanda) (0) | 2020.08.11 |
| [Ubuntu NAS] 03.Ubuntu 16.04 LTS 기본 세팅 (Feat.LattePanda) (0) | 2020.08.10 |
| [LattePanda NAS] 02.LattePanda에 Ubuntu 16.04 LTS 설치하기 (1) | 2020.08.10 |
| [LattePanda NAS] 00.LattePanda에 자작 NAS 만들기 (0) | 2020.03.21 |




