| 일 | 월 | 화 | 수 | 목 | 금 | 토 |
|---|---|---|---|---|---|---|
| 1 | 2 | 3 | ||||
| 4 | 5 | 6 | 7 | 8 | 9 | 10 |
| 11 | 12 | 13 | 14 | 15 | 16 | 17 |
| 18 | 19 | 20 | 21 | 22 | 23 | 24 |
| 25 | 26 | 27 | 28 | 29 | 30 | 31 |
Tags
- openstack
- Rocky Linux
- Openstack Rocky
- ubuntu
- MSA
- 라떼판다 우분투
- LattePanda Ubuntu
- podman
- CentOS
- Windows 10 Home
- RDP Wrap
- RHEL 7
- MariaDB
- MySQL
- RHEL
- haproxy
- 자작 NAS
- RHEL 8
- nextcloud
- WireGuard
- Rocky Linux 8
- CentOS 8
- Kubernetes
- 라떼판다 NAS
- PostgreSQL
- Packstack
- LattePanda NAS
- LattePanda
- 라떼판다
- centos 7
Archives
- Today
- Total
간마늘작업소
[WireGuard VPN] 2.WireGuard VPN 사용을 위한 설정 본문
0.개요
- WireGuard 애플리케이션을 이용해서 VPN 연결 시도.
- 안드로이드 Client - 구글 플레이
https://play.google.com/store/apps/details?id=com.wireguard.android - iOS Client - 앱스토어
https://apps.apple.com/kr/app/wireguard/id1441195209 - Windows Client - 필자가 작동을 검증하지 않았음
https://www.wireguard.com/install/#windows-7-81-10-11-2008r2-2012r2-2016-2019-2022
- 안드로이드 Client - 구글 플레이
1.Peer QR 코드 확인
cd /home/podman-volume- Podman Voulme 위치로 이동.
cd peer1- 연동에 사용할 Peer의 디렉토리로 이동함.
- 필자는 총 5개의 Peer를 생성했었음.
- Peer 디렉토리 안에 png 파일 형태의 QR 코드 이미지가 생성되어 있음.
- 이를 FTP 등을 통해서 Windows를 통해서 빼올 수 있음.
- QR 코드 이미지를 쓸 수 없을 경우, 다음과 같은 방법으로 설정 가능.
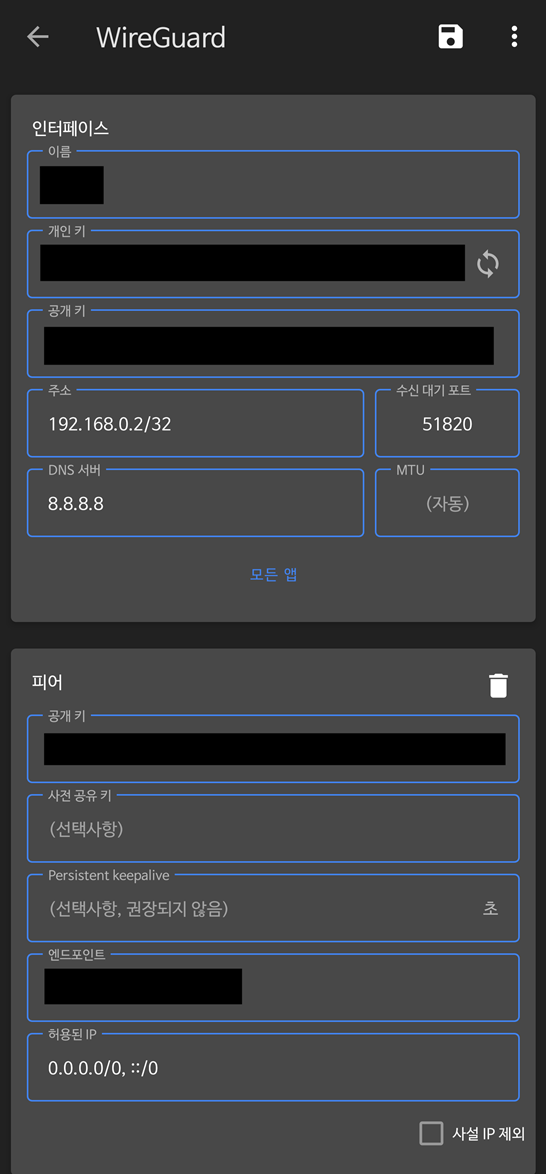
- 안드로이드 Client 기준,
WireGuard 애플리케이션 실행 후 추가 버튼에서 "직접 만들기" 선택
- 이름
- VPN 등록 이름 (자유롭게 등록)
- 개인 키
cat /home/podman-volume/peer1/peer1.conf | grep PrivateKey - 공개 키
cat /home/podman-volume/wg0.conf- wg0.conf 파일에서 peer1에 해당되는 PublicKey를 확인.
- 주소
cat /home/podman-volume/wg0.conf- wg0.conf 파일에서 peer1에 해당되는 AllowedIPs를 확인.
- 수신 대기 포트는 기본 UDP/51820으로 지정.
- DNS 서버 주소는 사용자 환경에 맞게 지정.
- 8.8.8.8은 구글 DNS의 주소임.
- 하단 '피어 추가' 터치 후 공개 키
cat /home/podman-volume/peer1/peer1.conf | grep PublicKey - 엔드포인트
cat /home/podman-volume/peer1/peer1.conf | grep Endpoint- '서버 URL 혹은 공인 IP':'포트 포워딩된 UDP Port'
- 만약, URL이 aaa.com이고 UDP/51820에 포트 포워딩된 UDP Port가 UDP/12345 일 경우, 엔드포인트에는
aaa.com:12345
....로 입력한다.
- 만약, URL이 aaa.com이고 UDP/51820에 포트 포워딩된 UDP Port가 UDP/12345 일 경우, 엔드포인트에는
- '서버 URL 혹은 공인 IP':'포트 포워딩된 UDP Port'
- 허용된 IP
- 0.0.0.0/0, ::/0 입력
'작업물 > WireGuard VPN' 카테고리의 다른 글
| [WireGuard VPN] 1.Podman Container를 이용한 WireGuard VPN 설치 (0) | 2022.06.21 |
|---|
Comments

